BTBツールで複数PC間でデータ共有する設定(外注スタッフと共有する場合)
BTBツールで複数PC間でデータ共有することができます。
データ共有する設定は、本人で複数台利用する場合と外注スタッフと共有する場合の2パターンがあります。
設定の流れは、2パターンとも現在使用しているPCでデータ共有キーを取得し、他のPCで入力してするという手順になります。
本人で複数台利用する場合には、データ共有キーの有効期限、データ共有の有効期限がありません。
なので、外注スタッフの方がやめたあとで、データ共有することが可能になってしまいます。
外注スタッフと共有する場合は、データ共有キーの有効期限は30日、データ共有の有効期限は任意で設定できます。
本人で複数台利用する場合はこちら
→BTBツールで複数PC間でデータ共有する設定(本人で複数台利用する場合)
設定の手順
1,現在使用しているPCでデータ共有キーを取得する
「データ共有キーを取得する」をクリック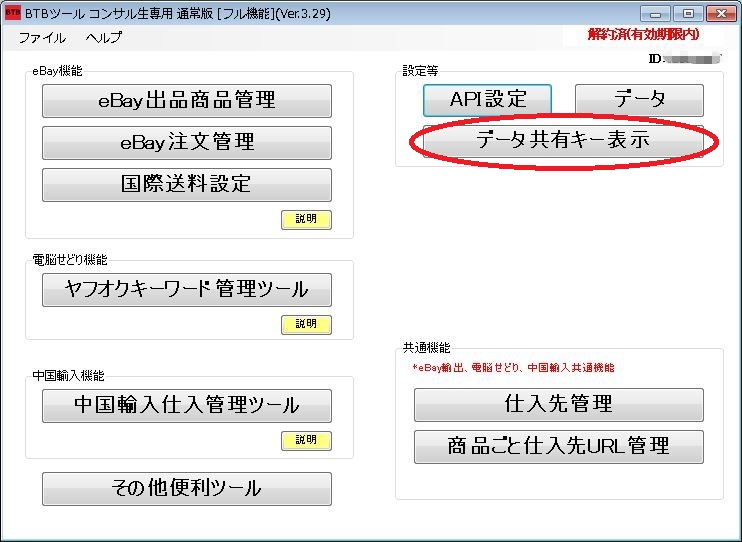
パスワード、データ共有期限を設定し、「データ共有キー生成」をクリック
今回は、パスワード:1234、データ共有期限は30日にしました。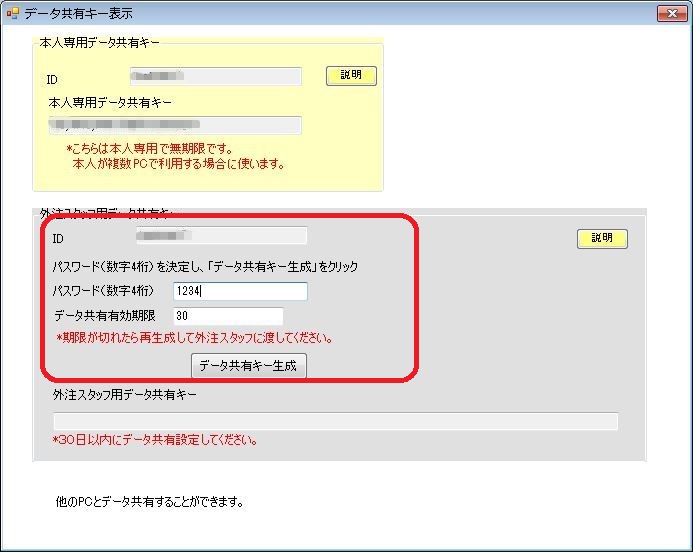
ID、パスワード、外注スタッフ用データ共有キーをメモします。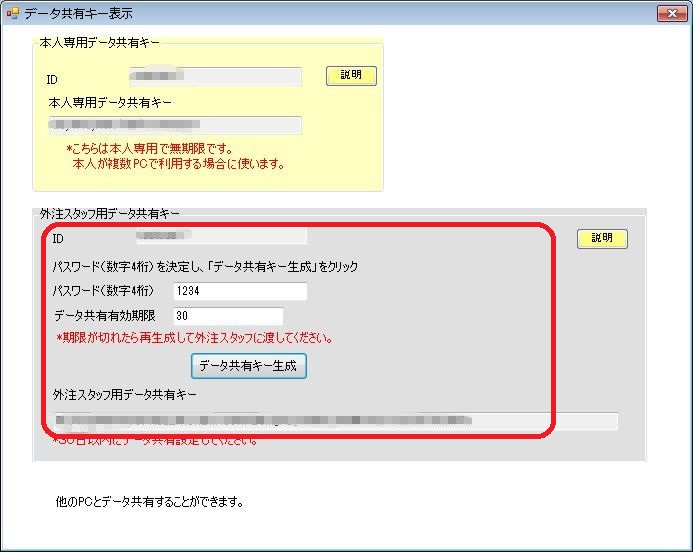
2,外注スタッフのPCにツールをインストールする。
3,ID設定で、データ共有設定をする。
インストール後、ツールを起動させて、ID設定画面まで進みます。
「データを共有する設定にする」をクリックします。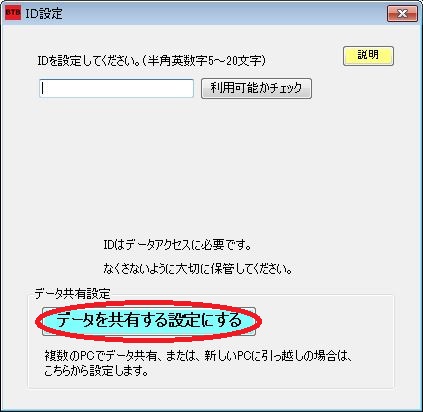
ID、パスワード、外注スタッフ用データ共有キーを入力して、「キーが正しいかチェック」をクリックします。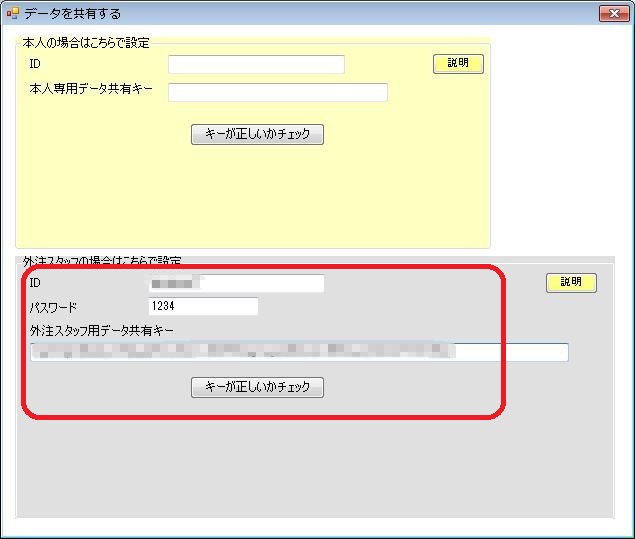
「******」はデータ共有可能です。
と表示されたら、設定可能です。
「共有設定にする」ボタンをクリックします。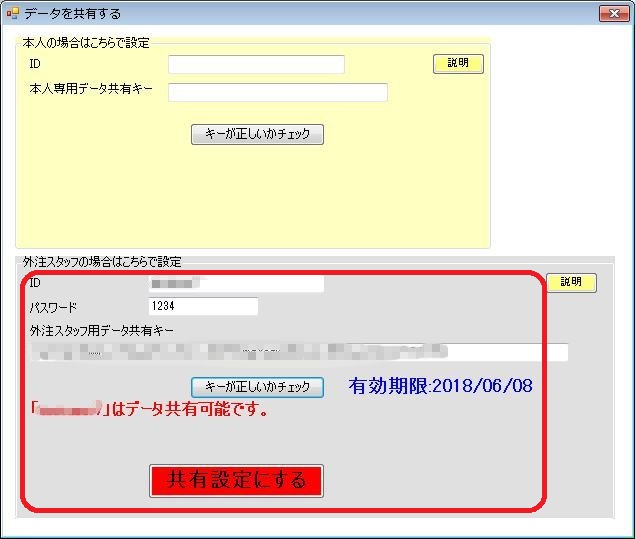
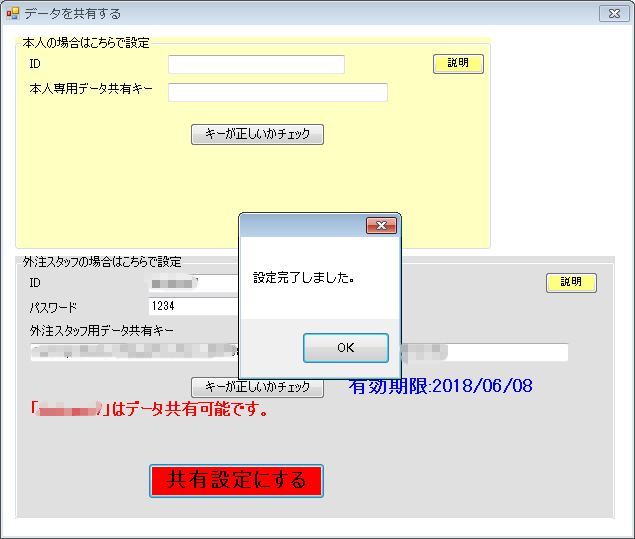
右上にIDが表示され、データ共有キー更新ボタンの下にデータ共有の期限が表示されています。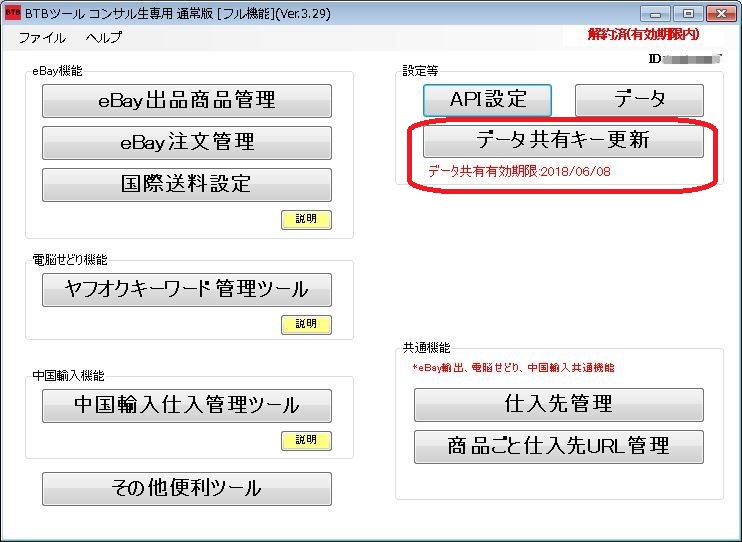
データ共有の期限が近づいてきたら、「データ共有キー更新」をクリック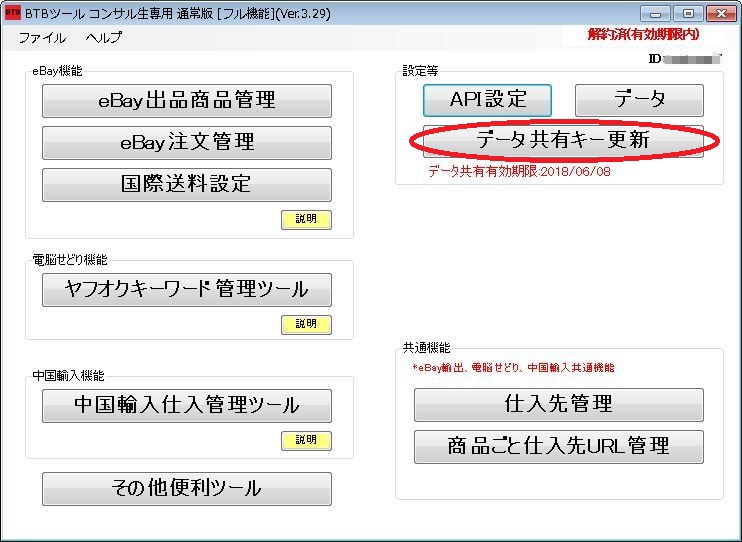
ID、パスワード、外注スタッフ用データ共有キーを入力して、「キーが正しいかチェック」をクリックします。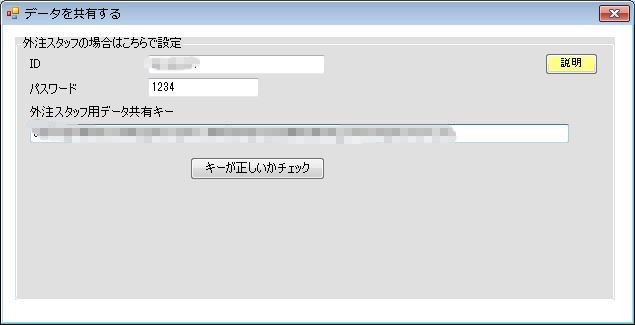
「******」はデータ共有可能です。
と表示されたら、設定可能です。
「共有設定にする」ボタンをクリックします。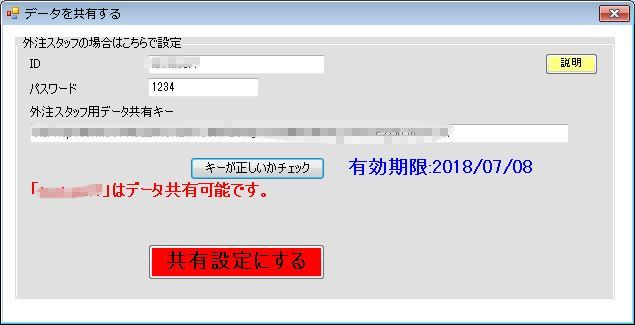
データ共有有効期限が更新されました。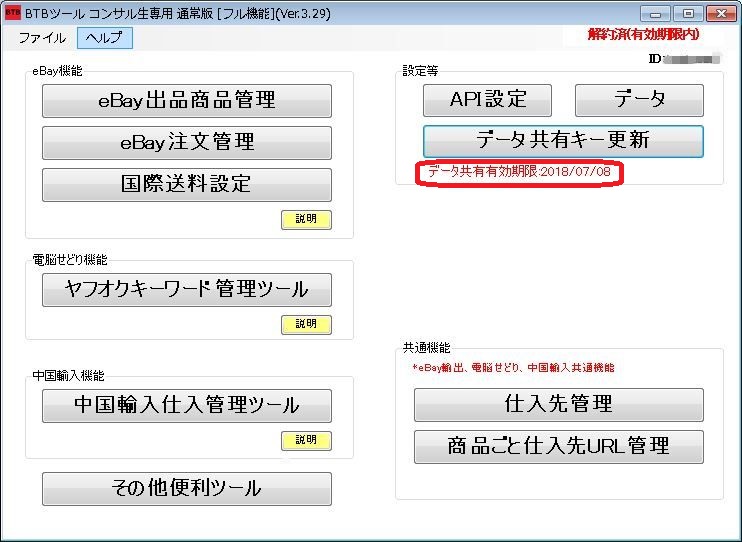
更新する前に期限が切れてしまった場合は、起動時にID設定画面が表示されるので、初回と同様に設定すれば良いです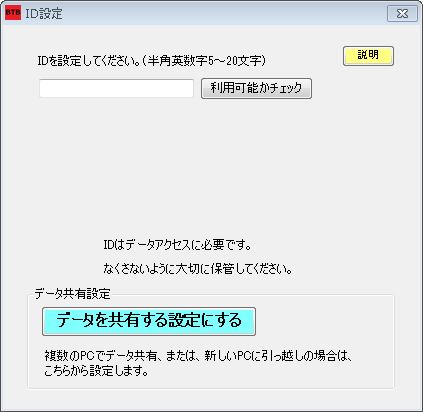
API設定は、PCごとに設定が必要です。
外注スタッフの方にMWSの設定をそのまま渡さないほうが良いので、ファイルから設定する機能を追加しました。
→MWS設定情報をファイルで渡す方法
スポンサードリンク
関連ページ
- BTBツールの機能概要
- BTBツールの機能概要
- BTBツールのご利用開始方法
- BTBツールのご利用開始方法
- BTBツールのご利用開始後、最初に行う設定
- BTBツールのご利用開始後、最初に行う設定
- BTBコンサル生専用ツールの配布に関して
- BTBコンサル生専用ツールの配布に関して
- BTBツールで複数PC間でデータ共有する設定(本人で複数台利用する場合)
- BTBツールで複数PC間でデータ共有する設定(本人で複数台利用する場合)
- MWS設定情報をファイルで渡す方法
- MWS設定情報をファイルで渡す方法